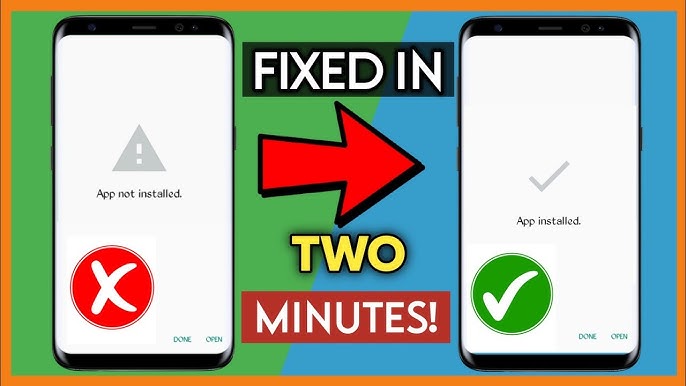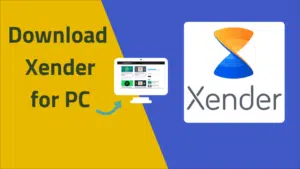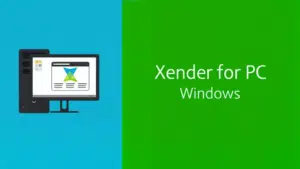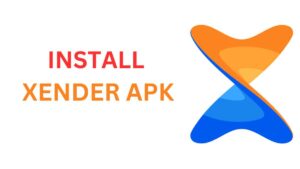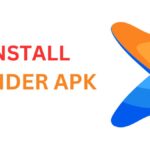Published on July 8, 2024
Thank you for reading this post, don't forget to subscribe!Xender is a popular app for sharing files between devices quickly. However, sometimes users face issues with the app not functioning properly. If you’re experiencing this problem, don’t worry. Here are some steps to help you fix it.
1. Check Your Internet Connection
Xender needs a stable internet connection to work. Ensure your Wi-Fi or mobile data is active. Sometimes, simply toggling the connection off and back on can solve the problem.
2. Restart Your Phone
A simple restart can fix many issues. Hold the power button and select “Restart” or “Reboot”. This clears any temporary glitches that might be affecting Xender.
Read More: Restart Your Phone and Update Xender for Better Performance
3. Update the Xender App
Outdated apps can cause problems. Check if there is an update available for Xender:
- Open the Google Play Store or Apple App Store.
- Search for “Xender”.
- If an update is available, click “Update”.
4. Clear xender’s Cache and Data
Sometimes, clearing the app’s cache and data can fix issues:
For Android:
- Go to “Settings”.
- Select “Apps” or “Application Manager”.
- Find and tap on “Xender”.
- Tap on “Storage”.
- Click “Clear Cache” and then “Clear Data”.
For iOS:
- Open “Settings”.
- Tap “General”.
- Select “iPhone Storage”.
- Find “Xender” and tap it.
- Choose “Offload App” and then reinstall it from the App Store.
Read More: How to Fix Xender Crashing?
5. Reinstall Xender
If clearing the cache doesn’t work, try reinstalling the app:
- Uninstall Xender from your phone.
- Restart your device.
- Download and install Xender again from the app store.
6. Check Permissions
Ensure Xender has all the necessary permissions:
For Android:
- Go to “Settings”.
- Select “Apps” or “Application Manager”.
- Find and tap on “Xender”.
- Tap “Permissions” and ensure all required permissions are enabled.
For iOS:
- Open “Settings”.
- Scroll down and select “Xender”.
- Ensure all necessary permissions are enabled.
7. Disable Battery Optimization
Battery optimization can restrict app performance:
For Android:
- Go to “Settings”.
- Select “Battery”.
- Tap “Battery Optimization”.
- Find “Xender” and select “Don’t Optimize”.
For iOS:
Apple devices do not have a similar feature, so this step is not required.
8. Ensure Device Compatibility
Xender may not function well on some older devices. Check the app’s compatibility requirements in the app store. If your device is outdated, consider upgrading your device.
9. Contact Xender Support
If none of the above solutions work, contact Xender support for help. They can provide specific troubleshooting steps for your device.
Read More: Xender: Easy File Transfer Without Internet or Cables
Conclusion
Having Xender not function can be frustrating. By following these steps, you can often solve the issue quickly. Ensure your internet connection is stable, restart your phone, update the app, clear cache and data, reinstall the app, check permissions, and disable battery optimization. If all else fails, contacting support can provide further assistance.
By following this guide, you should be able to get Xender working on your phone again.