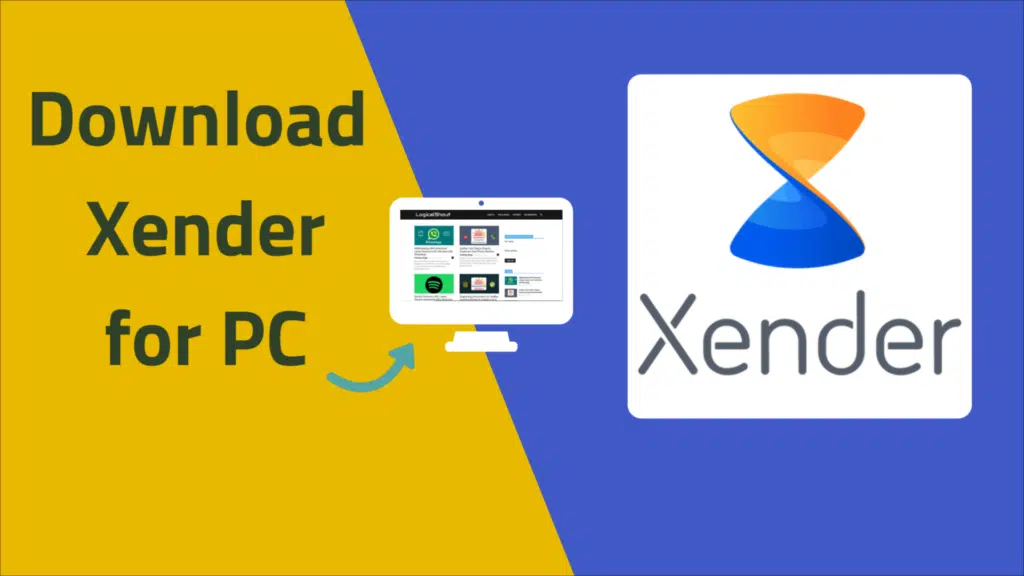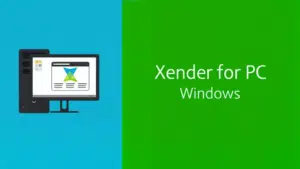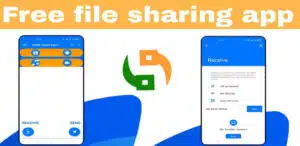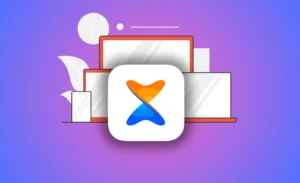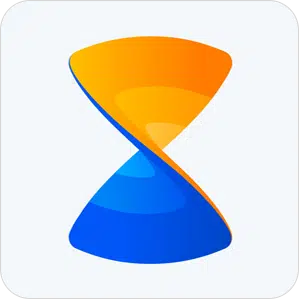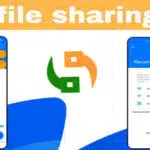July 2, 2024
Thank you for reading this post, don't forget to subscribe!Xender is one of the world’s leading applications for file transfer and sharing. It offers users the convenience to transfer files of different types and sizes between mobile devices, either Android or iOS-based, KaiOS without the need for Wi-Fi or cellular internet connection, and with absolutely no mobile data usage for transfer.
Apart from transferring and receiving files between smartphones, Xender can also be used to send and receive files between a PC and a smartphone device with no need for cables.
Imagine you want to send or receive from a PC, and you don’t have a cable with you or the cable can’t transfer data or you don’t trust the PC device so as for your device not to be corrupted. You can just easily use the Xender app on your smartphone to connect to the PC/Laptop.
Many users want to use it on their PCs. Here’s how you can use Xender APK on your Windows 10 PC without any extra apps.
Step-by-Step Guide
1. Download Xender APK
First, you need to download the Xender APP file. Go to the official Xender website or a trusted APP site. Download the latest version of the APK file.
2. Install an Android Emulator
To run an APK file on a PC, you need an Android emulator. BlueStacks is a popular choice. It’s free and easy to use. Download and install BlueStacks from its official website.
3. Set Up BlueStacks
After installing BlueStacks, open it. Follow the on-screen instructions to set it up. You’ll need to sign in with your Google account. This step is necessary to access the Google Play Store.
4. Install Xender on BlueStacks
Once BlueStacks is ready, find the Xender APK file you downloaded earlier. Drag and drop the file into BlueStacks. The emulator will automatically start installing Xender.
5. Open Xender
After installation, you can find Xender in the “My Apps” section of BlueStacks. Click on the Xender icon to open it.
6. Connect Your Devices
To transfer files, you need to connect your PC and mobile device. Open Xender on your mobile device. Make sure both devices are on the same Wi-Fi network. On your PC, click on the “Connect to PC” option in Xender. Follow the instructions to scan the QR code displayed on your PC screen using your mobile device.
7. Transfer Files
Once connected, you can start transferring files between your PC and mobile device. Xender allows you to transfer photos, videos, documents, and more. Simply select the files you want to transfer and send them to the connected device.
Read More: How to Use Xender APK for PC Windows 10
Tips for Smooth File Transfers
- Stable Wi-Fi Connection: Ensure a stable Wi-Fi connection to avoid interruptions during file transfers.
- Regular Updates: Keep Xender and BlueStacks updated to the latest versions for better performance.
- Organize Files: Organize your files on both devices for easier access and transfer.
Benefits of Using Xender
Using Xender on your PC has several advantages:
- Fast Transfers: Xender offers high-speed file transfers.
- No Internet Needed: Once connected, Xender does not require an Internet connection for transfers.
- Cross-Platform Support: Xender works across different platforms, including Android, iOS, and Windows.
Troubleshooting
If you encounter issues, here are some common solutions:
- Connection Problems: Restart both your PC and mobile device. Ensure they are on the same Wi-Fi network.
- App Crashes: Clear the cache of the Xender app in BlueStacks. If the problem persists, reinstall the app.
- Slow Transfers: Check your Wi-Fi connection. A slow network can affect transfer speeds.
Download
Final Thoughts
Xender is a versatile file-sharing app that can be used on a PC with the help of an Android emulator like BlueStacks. By following the steps above, you can easily transfer files between your PC and mobile devices. Enjoy the convenience of Xender on your Windows 10 PC without the need for extra apps.